A few years back I reviewed the Load Takedown add on for Revit. This has now been replaced with ‘Structural Analysis for Revit’ which many of you will now have included with the new Autodesk AEC Collections. So what can you do with this tool and how do you use it?

Let’s start with what it can do and where I would see this tool fitting into the process.
Here is a video Tutorial for the whole process.
Firstly, this service uses the cloud to analyse your structure and as such, you will need to have some cloud credits to spend on this. In my experience, many companies have hundreds of unused credits so this should not be a huge problem.
The Robot engine is used to take your analytical model from Revit, along with loads and load combinations and then present results back either in the format of a report, a web page or directly within the Revit environment.
I would see this being used as a preliminary tool to try a few ‘what if’ examples prior to in depth analysis.
Where to Start
Download the Structural Analysis Toolkit 2018 from here:
https://apps.autodesk.com/RVT/en/Detail/Index?id=4901636995211349921&appLang=en&os=Win64
Your Analyze Ribbon within Revit will now have the following tools displayed.

The Analytical Model
Your Analytical model must be accurate and have connectivity between all nodes otherwise the analysis will fail (this will not use any cloud credits).
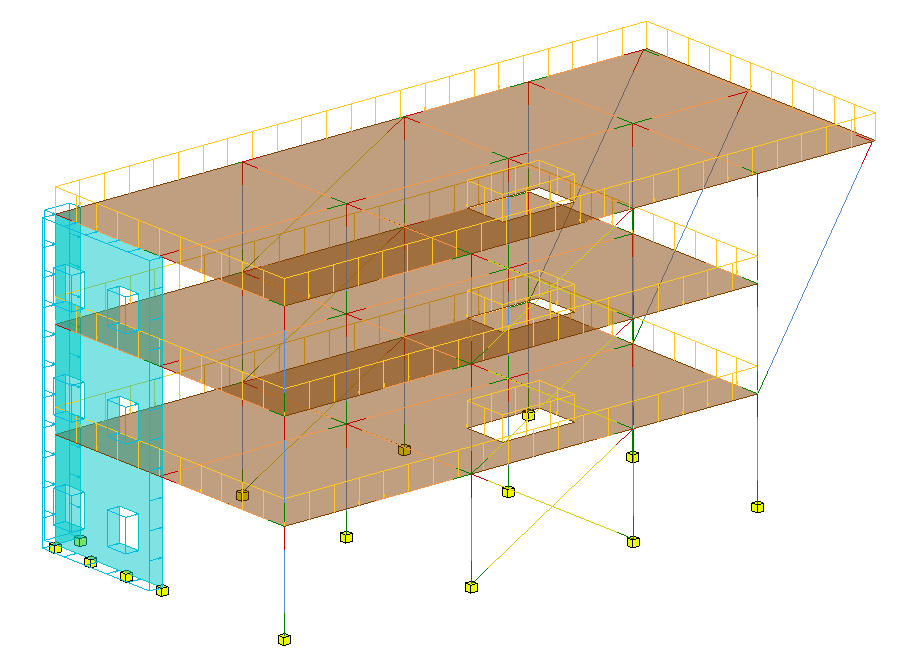
It is a good idea to check the model in Revit prior to starting the cloud based analysis. Use the Filters tool in Visibility Graphics to check for unconnected nodes. Tutorial for this is here: http://youtu.be/J2_iddaJzLg

Check that your beam and columns have the correct release conditions as this will obviously affect the outcome of any analysis and cause instability in some cases.
Create the required Load Combinations

Starting the Analysis
Select the Analyse in Cloud tool.
![]()
A number of checks will be performed and you will then see the dialog box below. Here you can set the type of Analysis (Gravity or Static). In this example we will create a load take down so set the analysis to Gravity and click start.

Once the analysis is complete you can view the results in a simple report, in Revit or review the model and various results live in the web page.
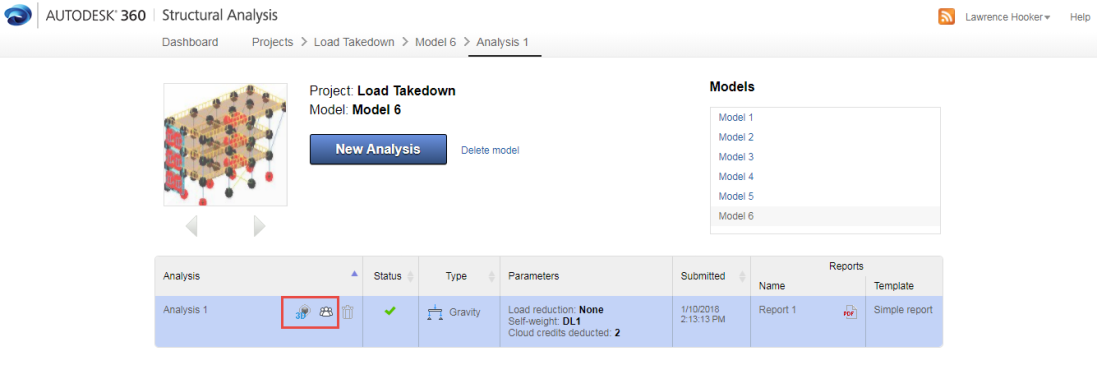
Here are the results displayed live in the webpage.

Hope this was useful,
LawrenceH

One thought on “An Overview of Structural Analysis for Revit”